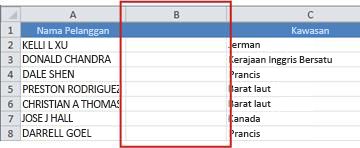1.
Instal Aplikasi Geisa Client, pada Laptop Anda yang
sudah memiliki Aplikasi Dapodik. Buka http://geisa.online
Silakan
klik atau download file installer Aplikasi Geisa Client ukuran
file installer Aplikasi Geisa Client sebesar 41,2 MB harus Anda download pada
saat pertama kali instal.
2. Setelah proses download
complete, buka dan instal Aplikasi Geisa Client pada komputer Anda.
3.
Setelah Proses Instal selesai, buka browser, kemudian
ketik http://localhost:9315 untuk
menjalankan Aplikasi Geisa Client pada browser, kami merekomendasikan browser
chrome, untuk kelancaran operasional.
4.
Silakan dilanjutkan dengan Login ke Aplikasi Geisa
Client, dengan menggunakan username password yang sama dengan Aplikasi Dapodik
Anda.
5. Jika Anda sudah berhasil
Login, berikut tampilan utama Aplikasi Geisa Client :
6.
Aplikasi Geisa Client berada di tengah-tengah,
diantara Mesin Finger Print X100C, Aplikasi Dapodik, dan Server Geisa yang
berada terpusat (di Jakarta). Server Geisa bertugas untuk mengumpulkan seluruh
data log absensi guru yang berasal dari Aplikasi Geisa Client, kemudian data
log absensi guru yang sudah sukses terkirim akan diproses dan terintegrasi
dengan aplikasi lainnya seperti DHGTK, SIMTUN dan lain-lain.
7.
Untuk mengecek Komputer/Laptop anda, apakah sudah
berhasil terkoneksi dengan baik secara jaringan ke Mesin Finger Print, Aplikasi
Dapodik, dan Server Geisa, Anda dapat cek pada kolom sebelah kanan bawah, di
menu utama Aplikasi Geisa Client, sebagai berikut :
Pada contoh
diatas, terlihat status koneksi yang berwarna hijau menandakan bahwa Aplikasi
Geisa Client sudah terhubung dengan baik dengan Server Geisa, sedangkan status
koneksi berwarna merah menandakan Aplikasi Geisa Client belum terhubung secara
jaringan ke Aplikasi Dapodik dan Mesin Finger Print.
8.
Untuk membuat status koneksi ke Mesin (Finger Print)
menjadi hijau, pastikan Mesin Finger Print telah terhubung dengan jaringan ip
network sekolah melalui Kabel LAN ke jaringan ip network sekolah (HUB yang
sama, Router yang sama, atau WIFI yang sama) sehingga Mesin Finger Print dapat
berkomunikasi secara jaringan ke Laptop Anda.
Teknisnya,
ip address yang digunakan pada Laptop dan Mesin Finger Print harus berada dalam
satu segmen ip address yang sama, sehingga keduanya dapat saling berkomunikasi
dengan baik lewat jaringan ip network sekolah.
9.
Untuk membuat status koneksi ke Server Geisa menjadi
hijau, pastikan laptop Anda sudah terhubung dengan Internet dengan baik.
10.
Secara Periodik Operator Aplikasi Geisa Client dapat
melakukan pengiriman data log kehadiran ke Server Geisa yang berada
terpusat, dengan cara melakukan klik pada menu “kirim ke Server”.
Dan secara
kesisteman, Aplikasi Geisa juga memiliki fitur untuk melakukan pengiriman
otomatis, tanpa harus di klik manual, dan atau yang dapat diseting sesuai
kebutuhan yang dapat menyesuaikan dengan kondisi di lapangan.
Untuk
kondisi internet on terus di sekolah, maka aplikasi Geisa Client dapat diseting
otomatis dan atau manual klik untuk mengirimkan data log kehadiran, sedangkan
untuk koneksi internet yang mengalami terkendala / gangguan / blm ada layanan
internet di sekolah, maka operator akan melakukan pengiriman data secara klik
manual, setelah menemukan koneksi internet.
Sumber : @team_geisa_2018