-
1Buka dokumen atau buku kerja dengan lembar yang diproteksi pada Excel. Anda bisa mengeklik dua kali nama berkas pada komputer. Berkas Excel biasanya diakhiri dengan ekstensi .xls atau .xlsx.
- Gunakan metode ini jika Anda sudah mencoba mengangkat proteksi lembar, tetapi berkas yang ada dilindungi oleh kata sandi (dan Anda tidak mengetahui kata sandi tersebut).
- Metode ini tidak bisa diikuti pada Microsoft Excel 2013 atau versi yang lebih baru.
-
2Simpan kembali berkas dalam format xls. Jika berkas yang ada memiliki ekstensi ".xlsx" (ekstensi umum untuk berkas yang dibuat atau disunting menggunakan Excel dengan versi yang lebih baru), Anda hanya bisa menggunakan metode ini jika terlebih dahulu mengonversi berkas ke format Excel 97-2003 (.xls). Berikut adalah cara mengonversi berkas ke format tersebut:[2]
- Klik menu “File” di pojok kanan atas layar.
- Klik “Save As”.
- Kunjungi folder lokasi penyimpanan berkas.
- Pilih “Excel 97-2003 (.xls)” dari menu "Save as type" atau "File Format".
- Klik “Save”. Ikuti perintah yang ditampilkan di layar untuk membuat perubahan yang diperlukan.
-
3Tekan tombol Alt+F11 untuk membuka jendela Visual Basic Editor.
-
4Klik kanan nama berkas pada panel "Project – VBAProject". Nama berkas berada di bagian atas panel kiri. Pastikan Anda mengeklik kanan opsi yang memuat nama berkas (diakhiri dengan ekstensi ".xls") yang biasanya berada di bagian atas. Setelah itu, menu akan diperluas.[3]
-
5Klik Insert pada menu. Setelah itu, menu lain akan diperluas.
-
6Klik Module. Modul baru akan dimasukkan dan setelahnya, Anda bisa menempelkan kode pada modul tersebut.
-
7Salin kode. Tandai kode yang tersedia di bawah ini, kemudian tekan tombol Ctrl+C (PC) atau ⌘ Command+C (Mac) untuk menyalinnya:
Sub PasswordBreaker() Breaks worksheet password protection. Dim i As Integer, j As Integer, k As Integer Dim l As Integer, m As Integer, n As Integer Dim i1 As Integer, i2 As Integer, i3 As Integer Dim i4 As Integer, i5 As Integer, i6 As Integer On Error Resume Next For i = 65 To 66: For j = 65 To 66: For k = 65 To 66 For l = 65 To 66: For m = 65 To 66: For i1 = 65 To 66 For i2 = 65 To 66: For i3 = 65 To 66: For i4 = 65 To 66 For i5 = 65 To 66: For i6 = 65 To 66: For n = 32 To 126 ActiveSheet.Unprotect Chr(i) & Chr(j) & Chr(k) & _ Chr(l) & Chr(m) & Chr(i1) & Chr(i2) & Chr(i3) & _ Chr(i4) & Chr(i5) & Chr(i6) & Chr(n) If ActiveSheet.ProtectContents = False Then MsgBox "Password is " & Chr(i) & Chr(j) & _ Chr(k) & Chr(l) & Chr(m) & Chr(i1) & Chr(i2) & _ Chr(i3) & Chr(i4) & Chr(i5) & Chr(i6) & Chr(n) Exit Sub End If Next: Next: Next: Next: Next: Next Next: Next: Next: Next: Next: Next End Sub
-
8Klik kanan modul baru dan pilih Paste. Kode yang sudah disalin akan ditampilkan di jendela modul.
-
9Tekan tombol F5 untuk menjalankan kode. Excel akan menjalankan kode dan proses ini memakan waktu beberapa menit. Setelah kode selesai dijalankan, kata sandi baru akan ditampilkan di jendela pop-up.
- Kata sandi baru akan memuat huruf “A” dalam jumlah acak sebagai pengganti kata sandi asli.
-
10Klik OK pada jendela pop-up “Password”. Kata sandi baru akan ditampilkan, tetapi Anda tidak perlu mencatatnya. Klik “OK” untuk mengangkat proteksi pada lembar kerja secara otomatis.[4]
- Jika Anda sebelumnya mengonversi berkas ke format Excel yang lebih lama, sekarang Anda bisa menyimpan kembali dokumen sebagai berkas .xlsx.
Selasa, 21 Januari 2020
Cara Membuka Proteksi Lembar Kerja Excel
Menggunakan Kode VBA pada Excel 2010 dan Versi yang Lebih Lama
Mengubah kapitalisasi huruf teks Excel untuk Microsoft 365 Excel untuk Microsoft 365 untuk Mac Excel untuk web Excel 2021 Excel 20...
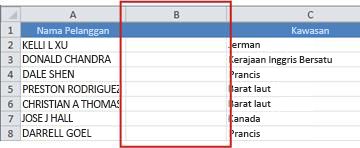
-
Catatan ini mungkin dapat membantu Anda yang sedang sibuk mengolah nilai. Terutama untuk keperluan pengolahan SKHU Sementara atau Ijazah. ...
-
Untuk menggunakan format tanggal Indonesia pada Mail Merge, caranya adalah pada field tanggal di klik kanan, pilih Edit field , sampai m...










