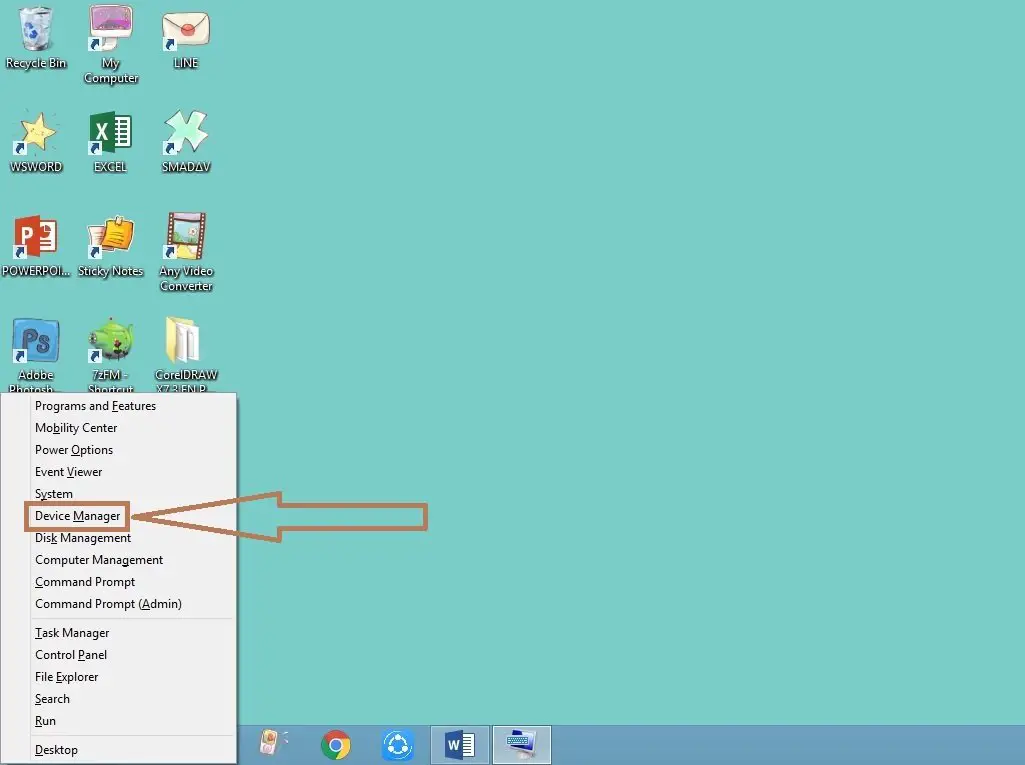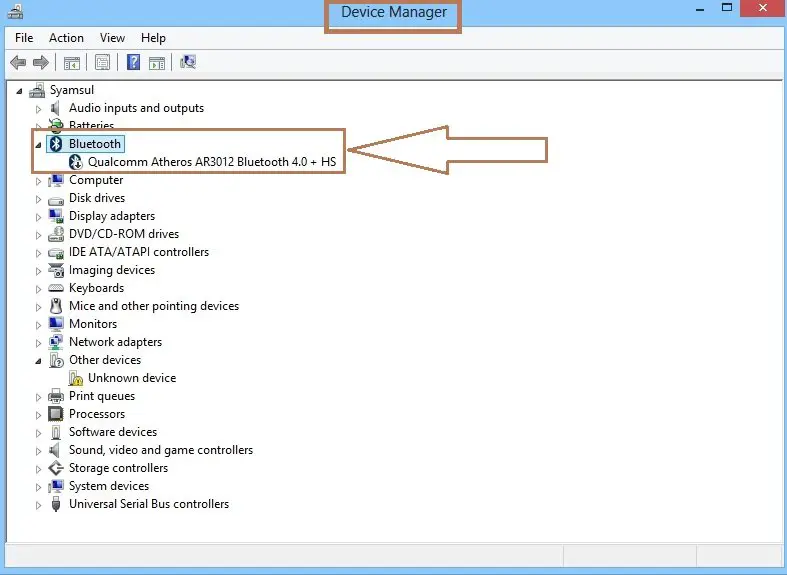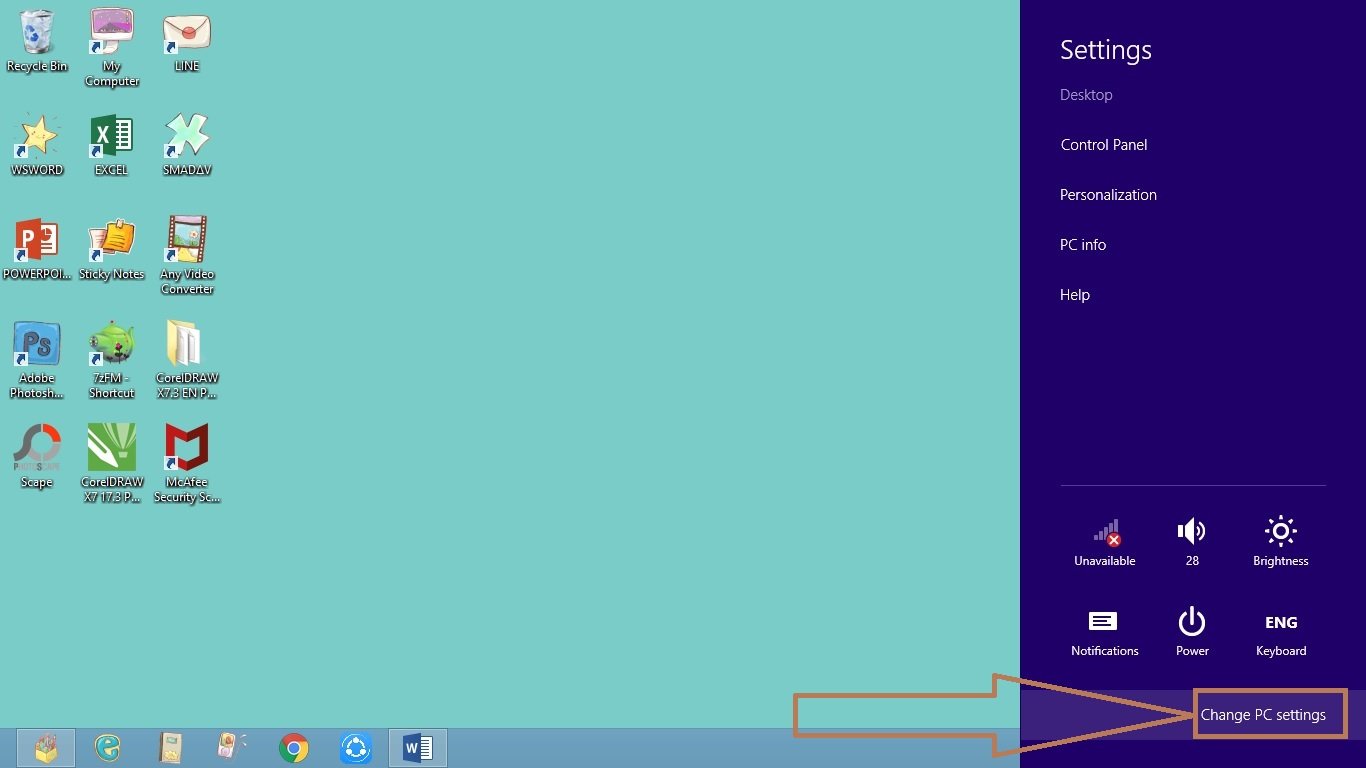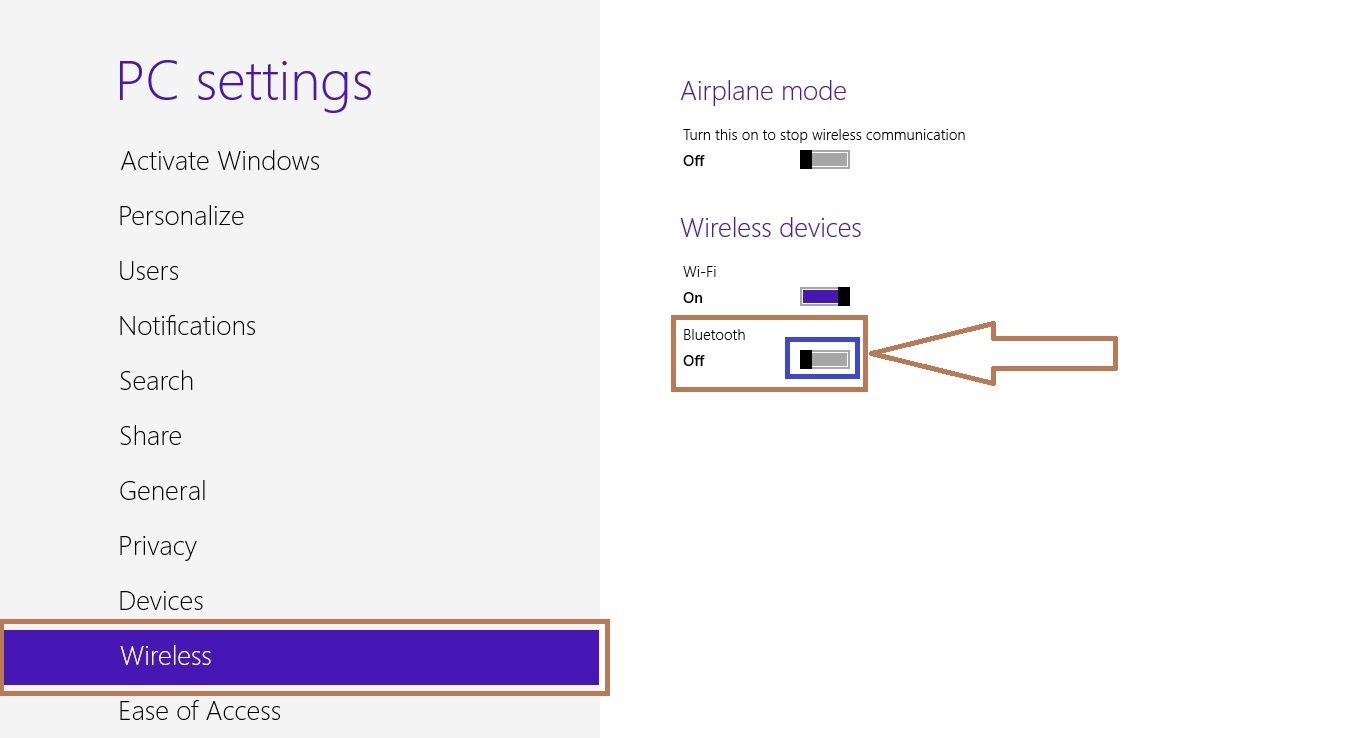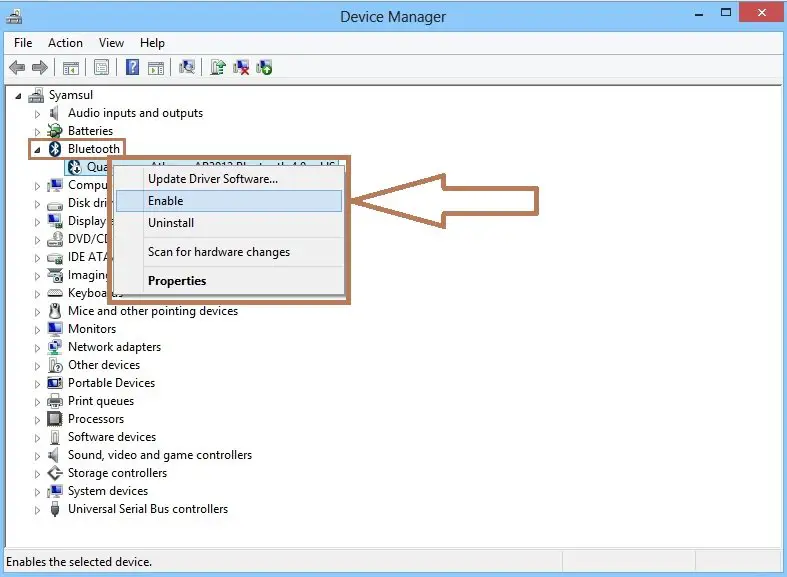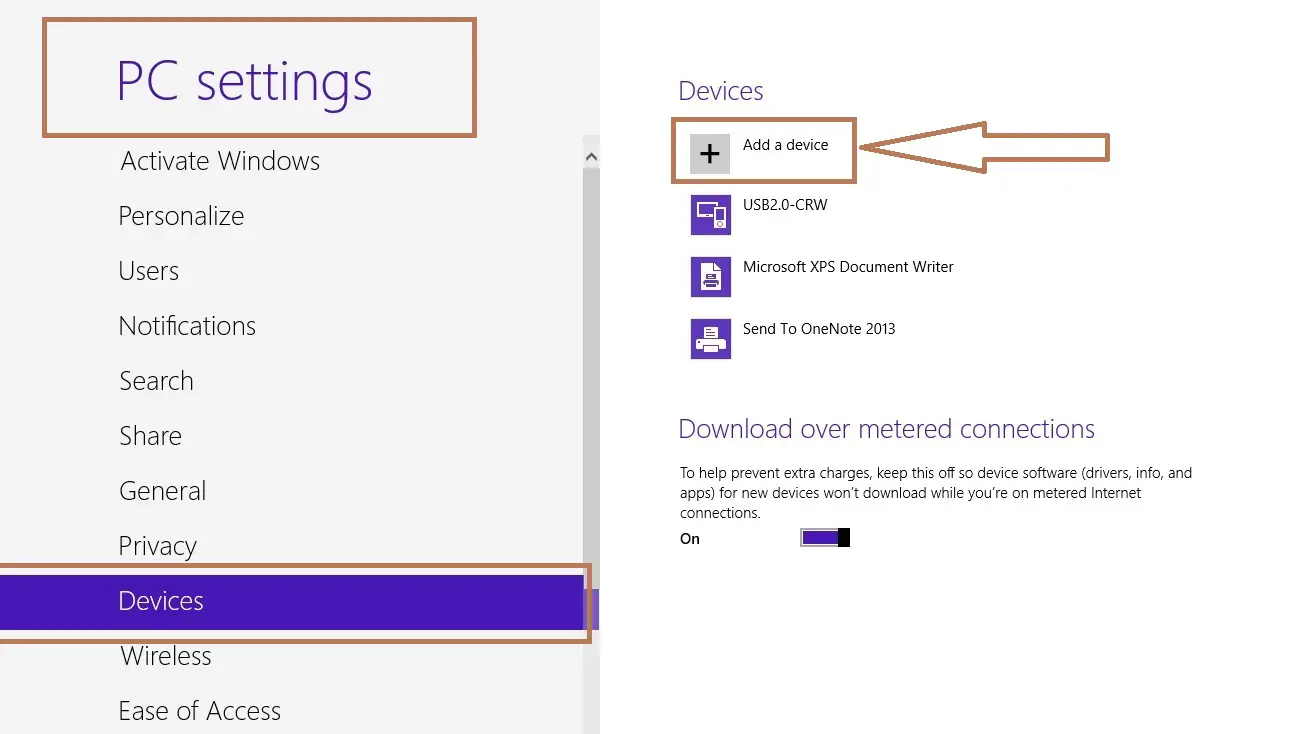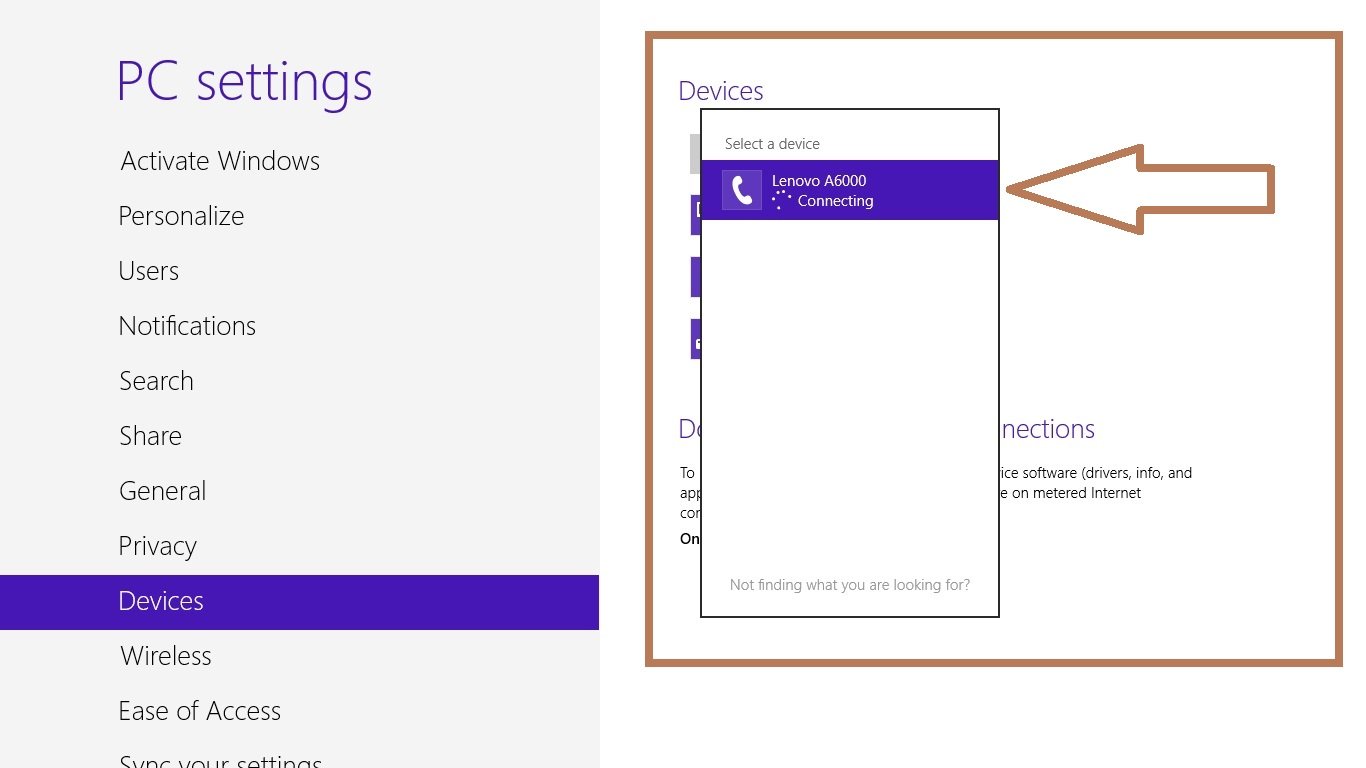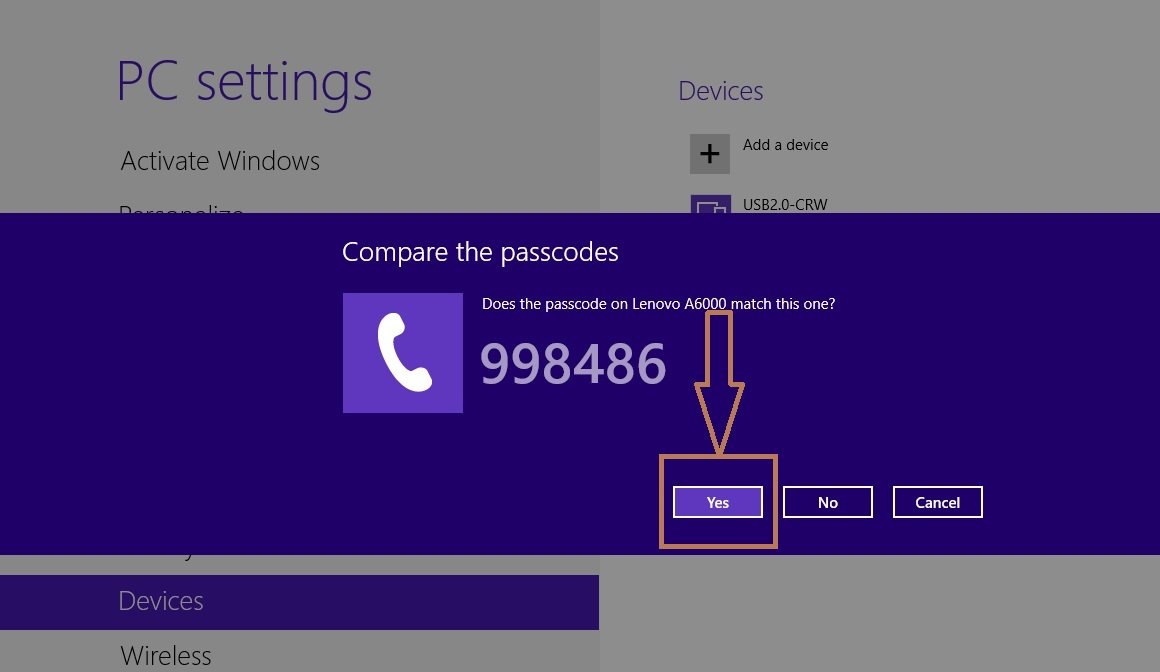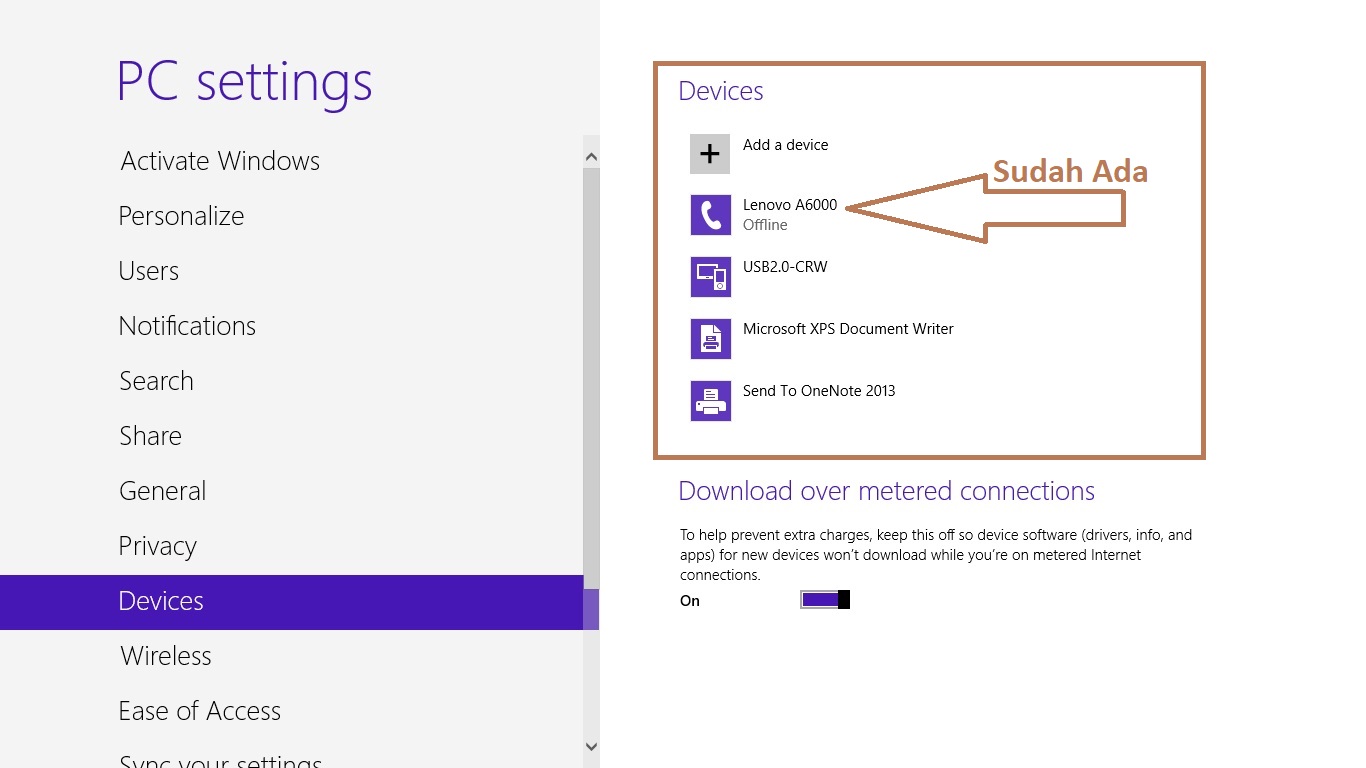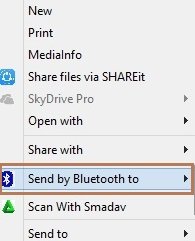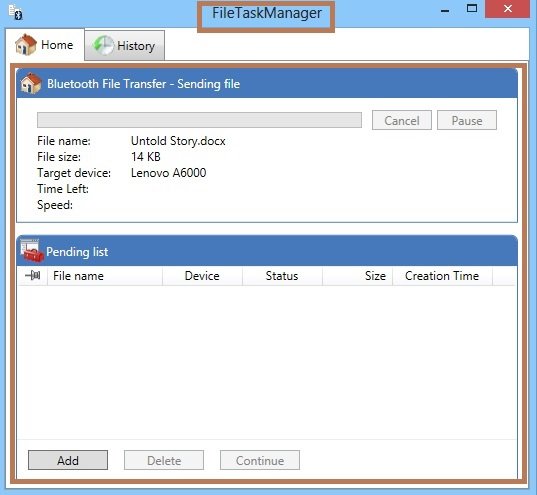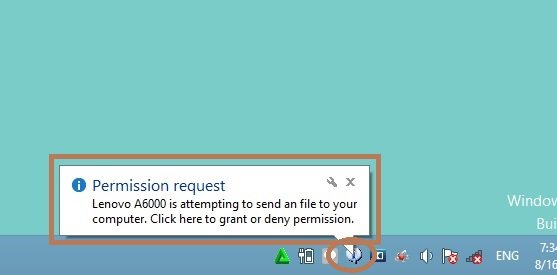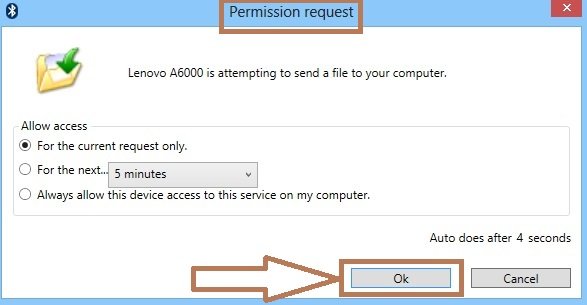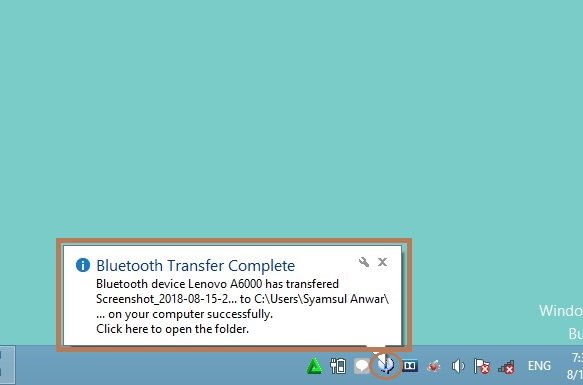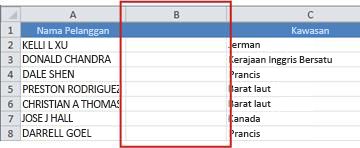Bluetooth merupakan salah satu fitur yang ada di laptop. Salah satu kegunaan Bluetooth yaitu untuk mengirim dan menerima file dari satu perangkat ke perangkat lainnya. Dengan begitu, kamu bisa memindahkan file dari laptop ke smartphone ataupun sebaliknya. Dibanding menggunakan kabel data, memindahkan file akan jauh lebih praktis dengan menggunakan Bluetooth. Kali ini kami akan menjelaskan Cara Mengaktifkan Bluetooth di Laptop sampai cara menggunakannya.
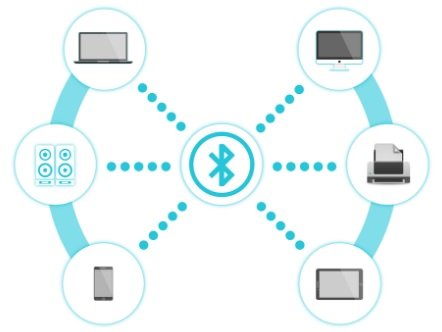
Sayangnya, masih banyak pengguna laptop yang belum mengetahui cara menggunakan Bluetooth di laptop, apalagi cara untuk mengaktifkannya. Jika kamu salah satu di antaranya, artikel berikut ini akan membantu kamu untuk mengaktifkan Bluetooth yang ada di laptop kamu. Namun, sebelum itu, pastikan laptop kamu dilengkapi dengan fitur Bluetooth.
Pertama, Ketahui Terlebih dahulu Apakah Laptop Dilengkapi Bluetooth atau Tidak
Jika kamu tidak yakin apakah laptop tersebut dilengkapi fitur Bluetooth atau tidak, kamu bisa memastikannya dengan cara berikut ini.
- Buka Device Manager. Mengakses menu Device Manager dapat dilakukan dengan menekan tombol Windows + X pada keyboard. Lalu pilih Device Manager (seperti di gambar).
- Setelah menu Device Manager terbuka, kamu bisa melihat perangkat keras apa saja yang terinstall di laptop kamu. Cari Bluetooth di list, lalu klik Bluetooth tersebut untuk mengetahui apakah ada perangkat Bluetooth yang telah terinstall. Jika sudah ada Bluetooth yang terinstall, biasanya akan terlihat seri Bluetooth yang tercantum di list tersebut.
- Jika kamu tidak menemukan Bluetooth di daftar menu Device Manager, kamu bisa melihat pada bagian kategori Network Adapters yang juga terdapat pada menu Device Manager.
Jika kamu sudah memastikan bahwa laptop tersebut telah terpasang Bluetooth, kamu bisa langsung mengikuti langkah-langkahnya berikut ini untuk mengaktfikan Bluetooth tersebut. Namun, jika kamu tidak menemukan adanya Bluetooth yang terpasang di laptop, kamu bisa memasang sendiri Bluetooth tersebut dengan menggunakan dongle USB Bluetooth atau dengan membeli Bluetooth Adaptor yang banyak dipasarkan di toko komputer.
Sebenarnya ada banyak cara yang bisa dilakukan untuk mengaktifkan Bluetooth di laptop. Namun, pada artikel kali ini kita akan membahas tiga cara, yaitu melalui Settings Windows, Device Manager dan menggunakan tombol Bluetooth yang ada di keyboard. Penasaran seperti apa caranya? langsung saja, simak baik-baik langkah-langkahnya berikut ini.
Cara Mengaktifkan Bluetooth di Laptop
Cara 1 : Mengaktifkan Bluetooth di Laptop Melalui Settings Windows
Cara pertama yang bisa kamu lakukan untuk mengaktifkan Bluetooth di laptop yaitu melalui Settings Windows. Hal ini bisa kamu lakukan dengan cara:
Langkah 1: Buka Menu Setting
Untuk Windows 8, menu Setting bisa diakses dengan mengarahkan kursor ke pojok kanan bawah laptop. Setelah itu pilih Change PC Settings.
Langkah 2: Pilih Wireless
Jika menu PC Setting sudah terbuka, selanjutnya pilih Wireless. Kamu bisa melihat Wi-Fi dan Bluetooth pada bagian Wireless Device. (seperti pada bagian dibawah)
Langkah 3: Aktifkan Bluetooth
Setelah itu, kamu bisa mengaktifkan Bluetooth dengan klik bagian yang ada di sebelah bagian bluetooth yang dikotaki dengan warna biru.
Selesai. Kini Bluetooth di laptop kamu sudah aktif dan kamu sudah bisa mengirim maupun menerima file dengan menggunakan Bluetooth yang ada di laptop.
Cara 2 : Mengaktifkan Bluetooth di Laptop Melalui Device Manager
Mengaktifkan Bluetooth di laptop juga bisa dilakukan melalui menu Device Manager. Untuk mengakses menu Device Manager ini caranya sama seperti yang telah dijelaskan sebelumnya.
Setelah menu Device Manager muncul, selanjutnya cari Bluetooth yang ada di daftar tersebut. Lalu klik Bluetooth tersebut, maka akan terlihat piranti keras Bluetooth yang terpasang di laptop. Klik kanan dan akan muncul beberapa opsi. Selanjutnya pilih Enable untuk mengaktifkan Bluetooth tersebut.
Cara 3 : Mengaktifkan Bluetooth di Laptop Menggunakan Tombol Keyboard
Selain melalui menu Device Manager dan Settings Windows, mengaktifkan Bluetooth di laptop juga bisa dilakukan dengan menggunakan tombol Bluetooth yang ada di keyboard. Namun, tidak semua laptop dilengkapi dengan fasilitas ini. Agar bisa mengaktifkan Bluetooth dengan cara ini, pastikan laptop kamu dilengkapi dengan fasilitas Bluetooth yang sudah built-in.
Cara mengaktifkan Blueetoth di laptop dengan tombol keyboard pertama-tama cari tombol keyboard dengan ikon Bluetooth. Untuk mengaktifkan Bluetooth, kamu hanya perlu menekan tombol tersebut. Tombol Bluetooth tersebut biasanya berada di salah satu tombol F1 sampai F12. Setelah itu, perangkat Bluetooth yang ada di laptop kamu akan aktif secara otomatis.
Cara Menggunakan Bluetooth di Laptop
Menambah Device
Setelah berhasil mengaktifkan Bluetooth di laptop, selanjutnya kamu bisa mentransfer file dari laptop ke berbagai perangkat lainnya atau sebaliknya. Untuk bisa mengirim file dari laptop ke perangkat lainnya, kamu perlu menambah perangkat tersebut terlebih dahulu. Dan sebelum itu, pastikan Bluetooth yang ada di kedua perangkat sudah aktif. Untuk menambahkan perangkat bisa dilakukan dengan cara berikut ini:
- Buka menu PC Setting, lalu pilih sub menu Devices.
- Klik Add Devices dan tunggu hingga Bluetooth di laptop menemukan perangkat lain.
- Setelah itu, klik perangkat Bluetooth yang berhasil ditemukan.
- Selanjutnya, laptop akan secara otomatis mengirimkan kode konfirmasi ke perangkat Bluetooth yang ingin dihubungkan. Lalu klik Accept pada perangkat tersebut. Sedangkan, pada perangkat Bluetooth di laptop akan muncul tampil seperti gambar berikut ini.
- Klik Yes. Setelah itu, perangkat Bluetooth yang berhasil terhubung akan muncul pada list device di laptop kamu seperti pada gambar dibawah.
Mengirim dan Menerima File Melalui Bluetooth
Setelah menambahkan perangkat atau device, laptop kamu kini sudah bisa menerima maupun mengirim file melalui Bluetooth. Untuk mengirim file, bisa dilakukan dengan cara:
- Tentukan file yang akan dikirim, lalu klik kanan pada file tersebut dan akan muncul opsi seperti yang ada pada gambar dibawah, kemudian pilih “Send by Bluetooth to” (seperti yang ada pada gambar).
- Pilih perangkat yang akan menerima file tersebut, lalu akan muncul File Task Manager seperti gambar dibawah.
- Setelah itu, file tersebut akan terkirim secara otomatis dan tunggu hingga proses pengiriman selesai. Lamanya proses ini terganting dari besar-tidaknya ukuran file yang dikirim.
Sementara itu, untuk menerima file yang dikirim melalui Bluetooth dari perangkat lain, kamu bisa mengikuti langkah-langkahnya di bawah ini:
- Pastikan Bluetooth yang ada di kedua perangkat sudah aktif.
- Untuk menerima file, laptop akan menerima permintaan izin untuk mentransfer file tersebut.
- Klik pemberitahuan yang muncul seperti gambar di atas. Selanjutnya klik OK.
- Setelah file berhasil dikirim, akan muncul pemberitahuan lagi seperti gambar berikut.
- Selesai. Dengan cara tersebut kamu bisa mengirim berbagai file dengan mudah melalui Bluetooth.
Demikianlah tutorial mengenai cara mengaktifkan Bluetooth di laptop, sekaligus cara menghubungkan berbagai perangkat ke laptop serta mentransfer file menggunakan Bluetooth. Semoga tutorial ini dapat membantu kamu dalam mengaktifkan dan menggunakan Bluetooth di laptop. Kini kamu bisa mengirim dan menerima file dengan mudah melalui Bluetooth.