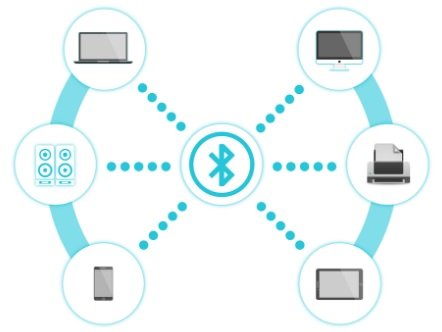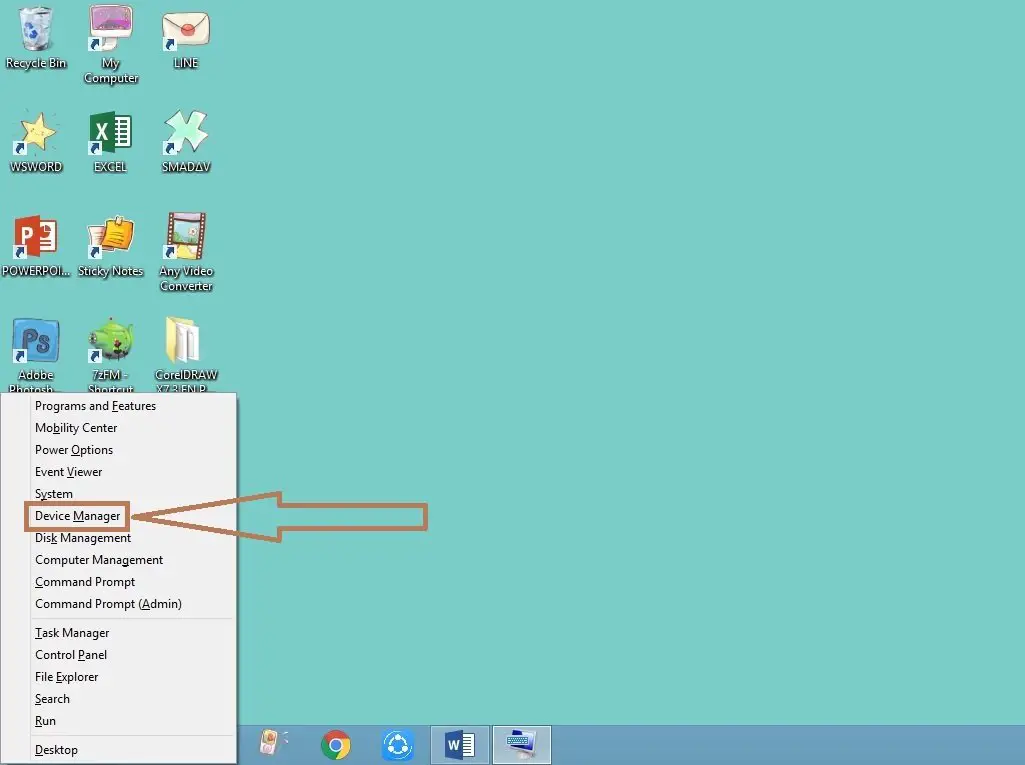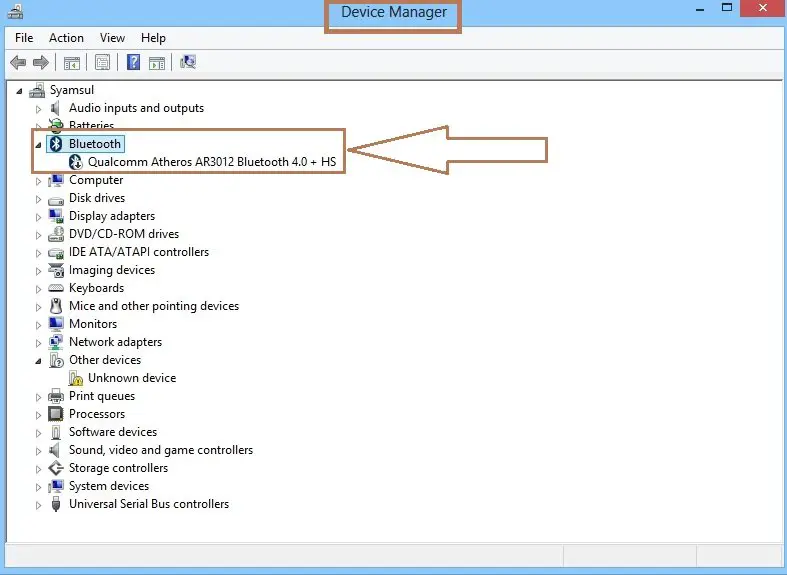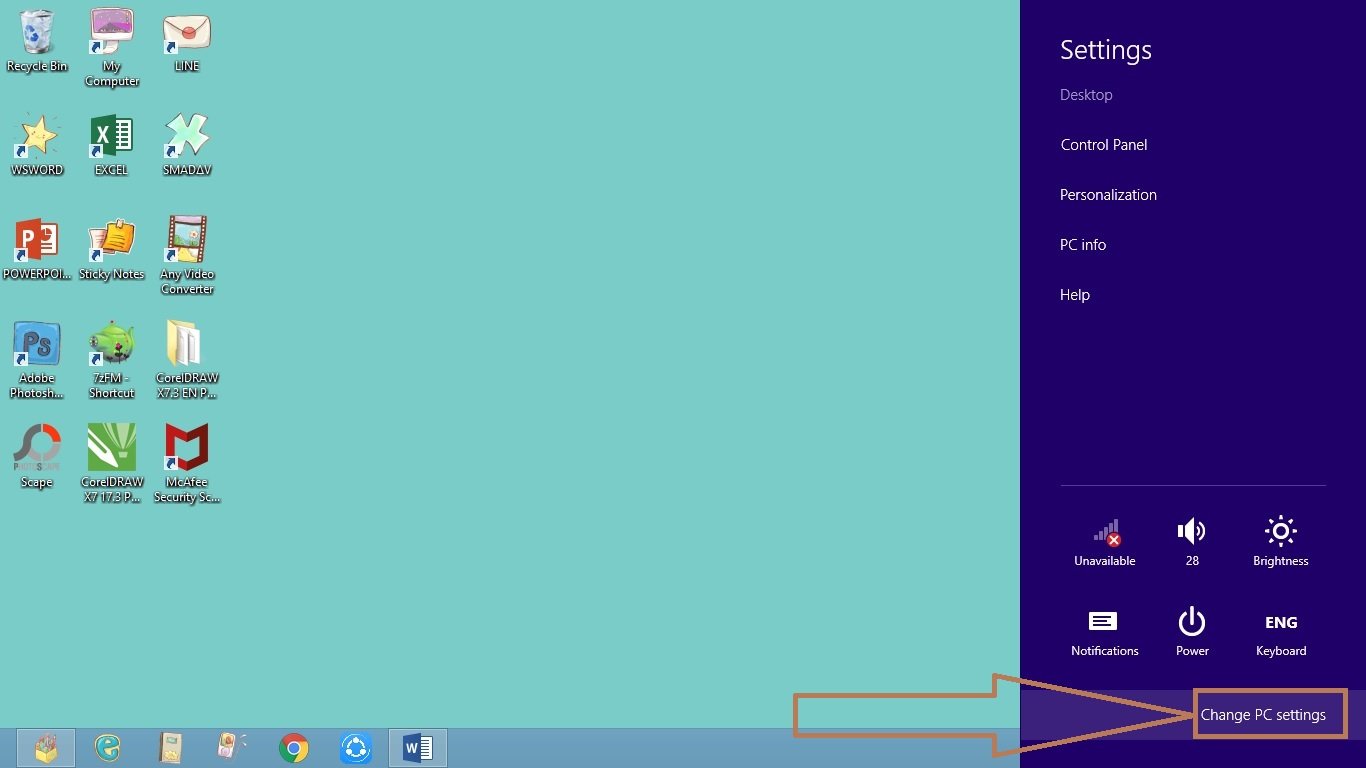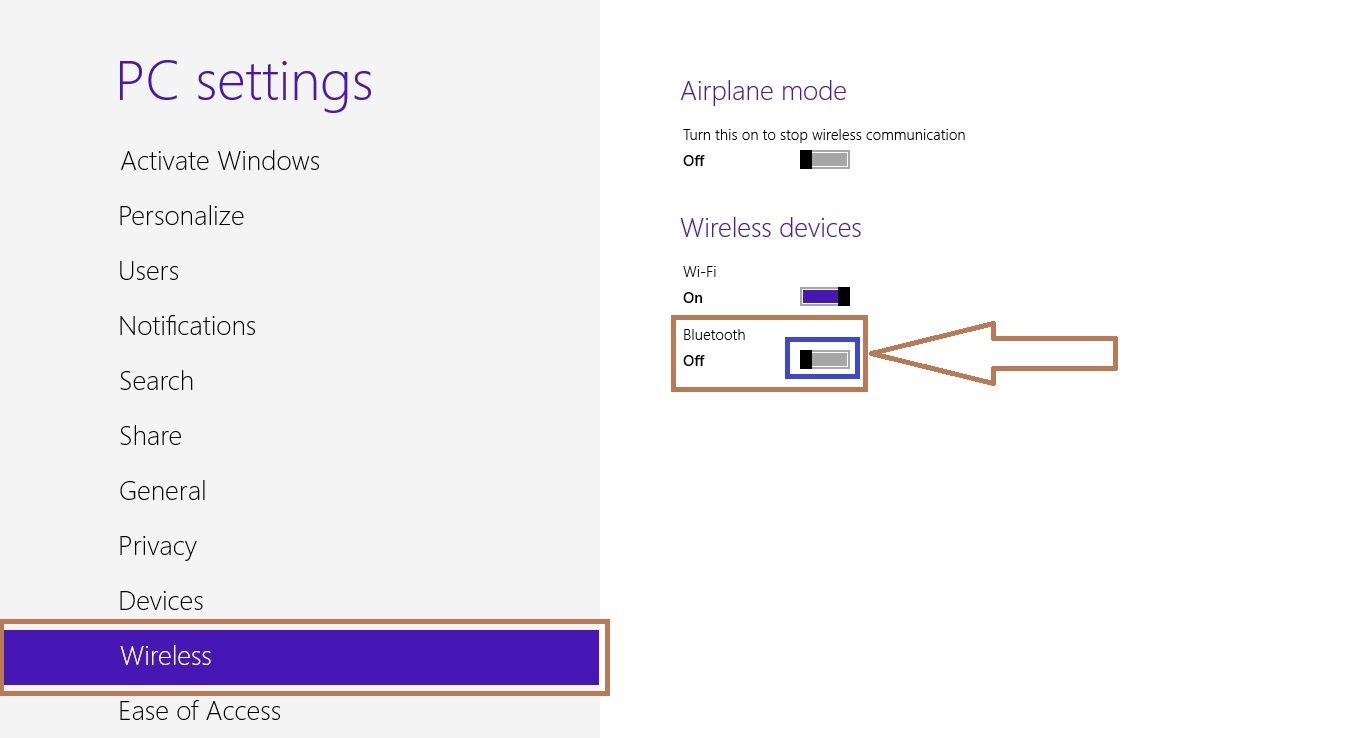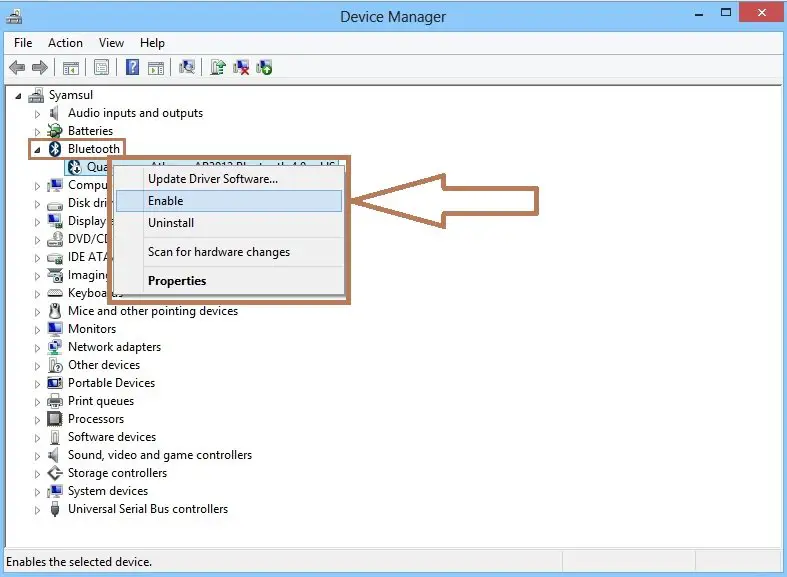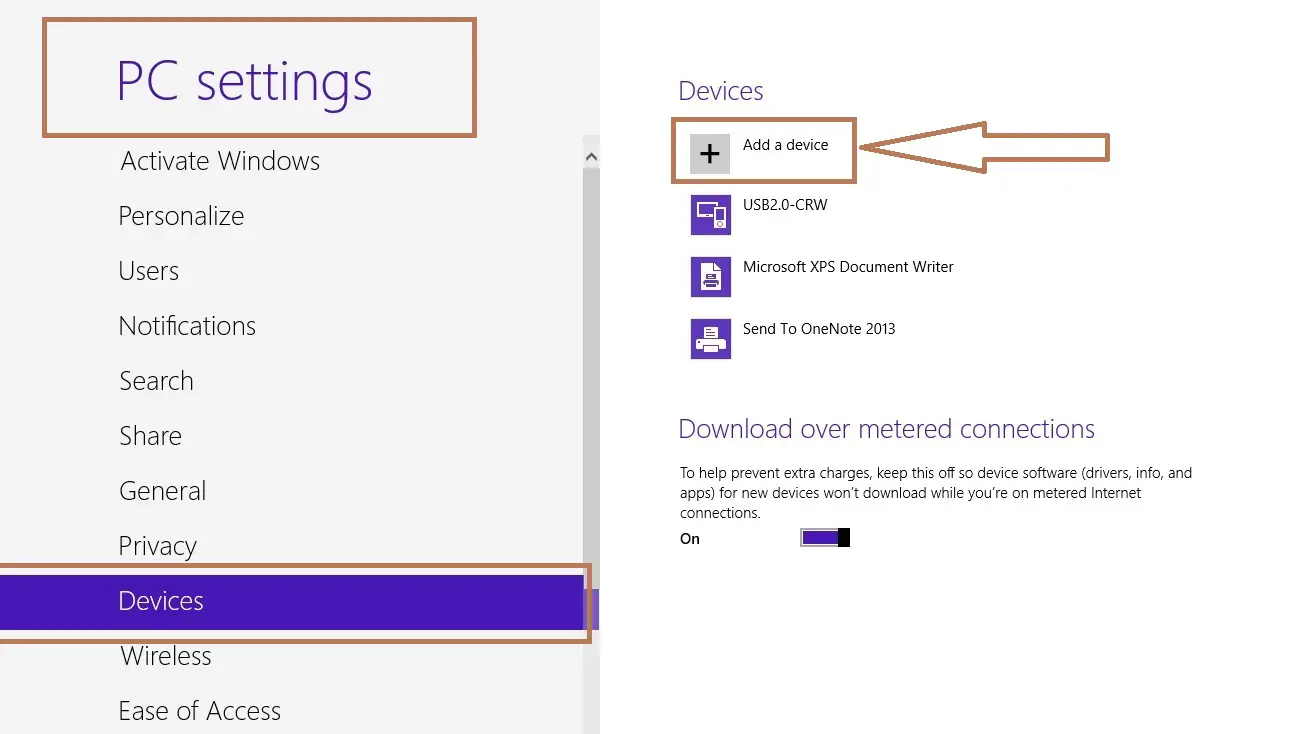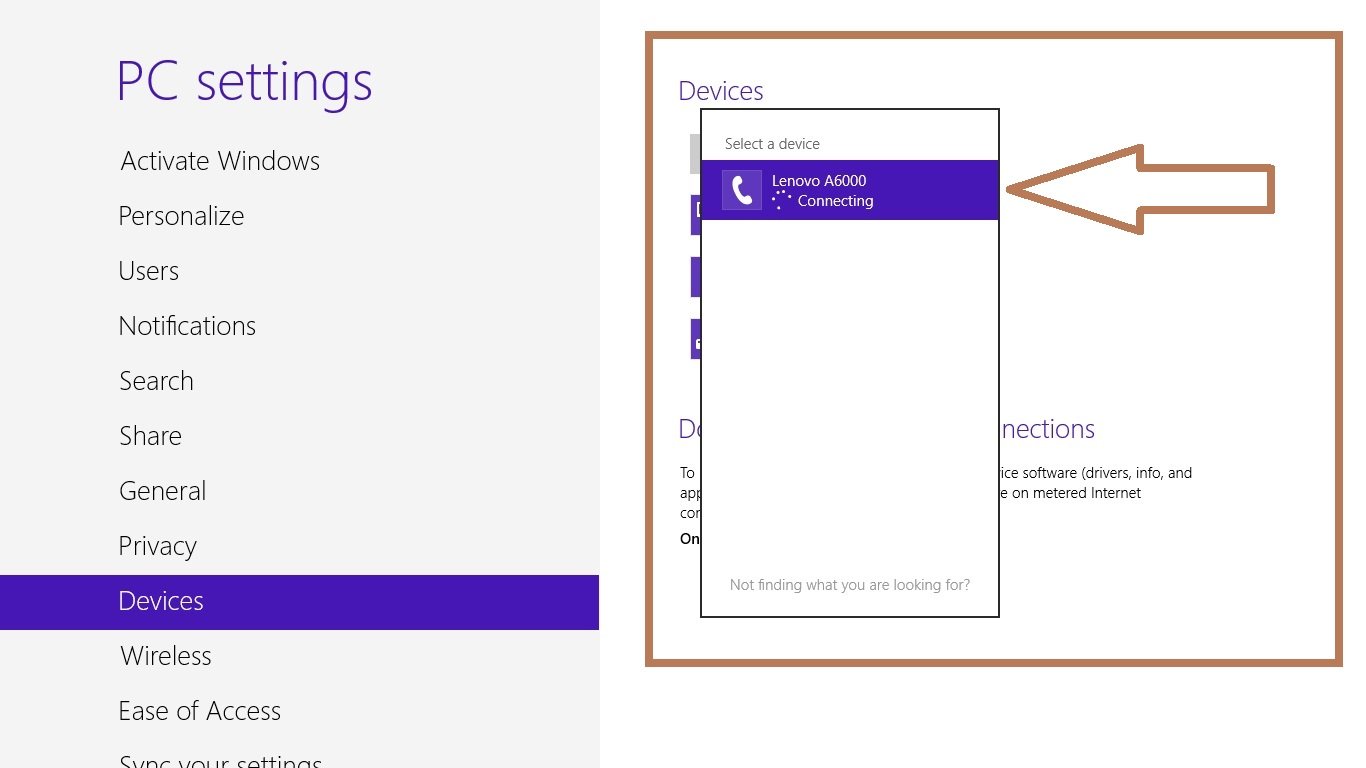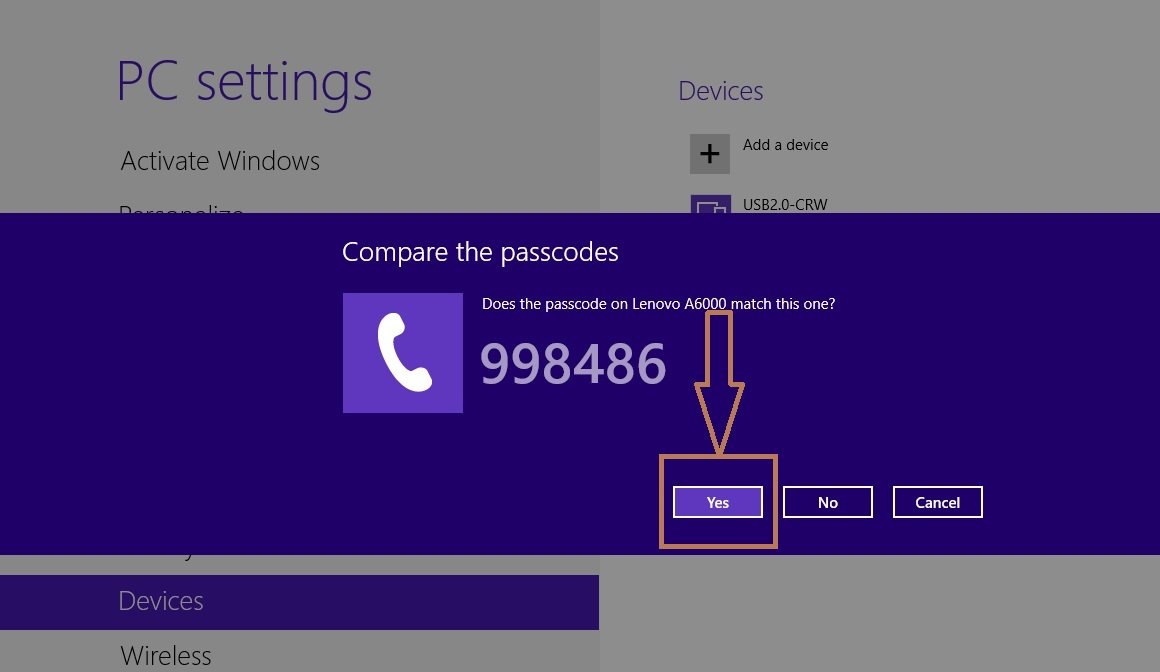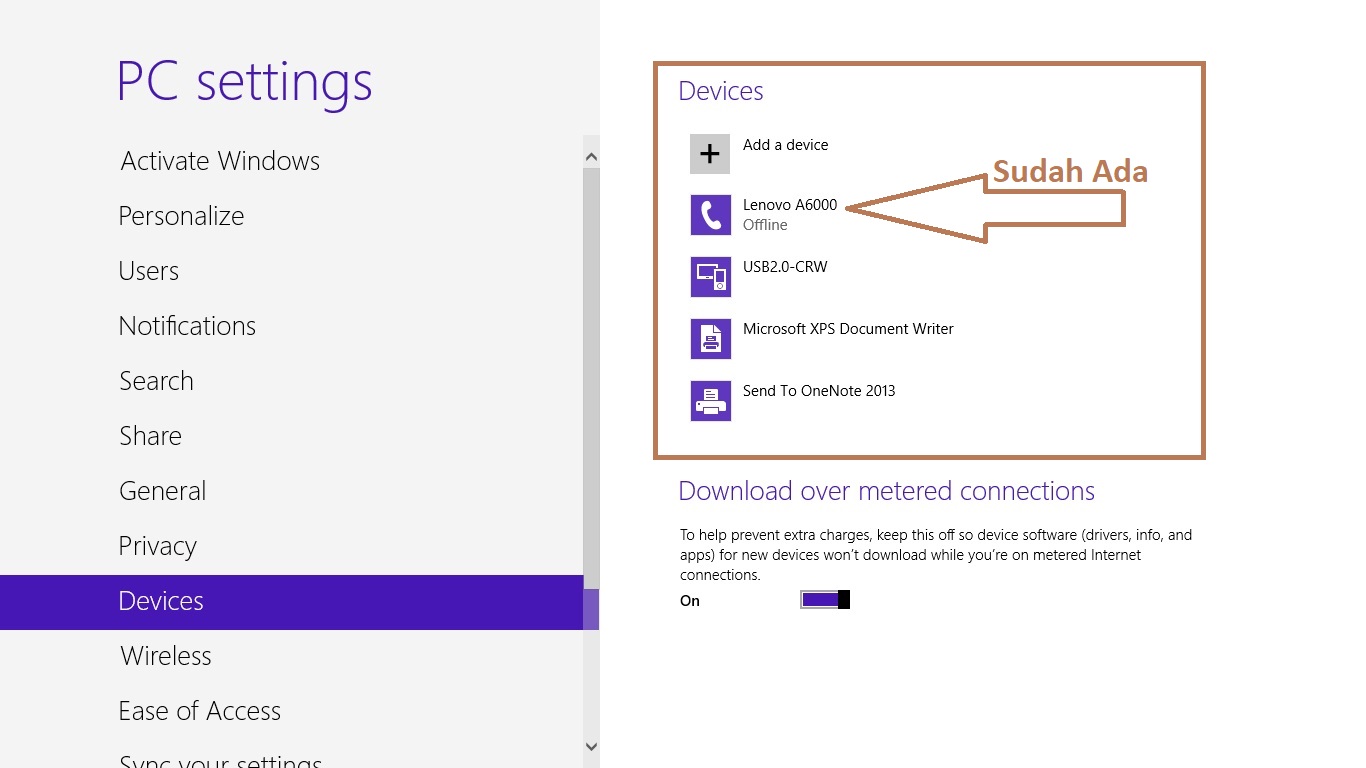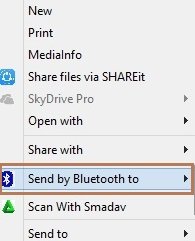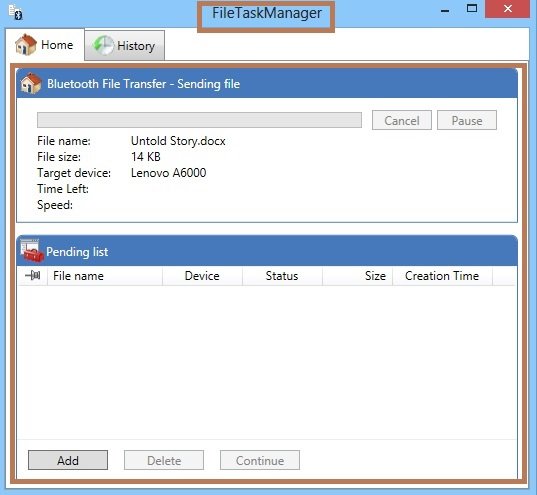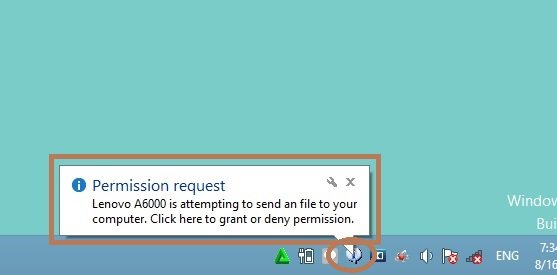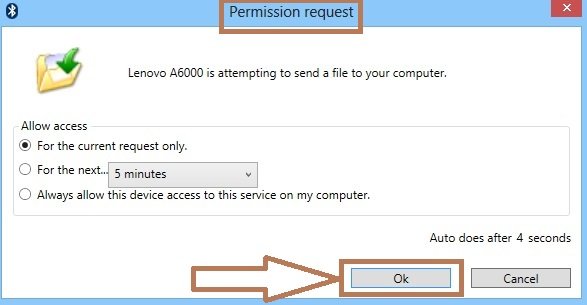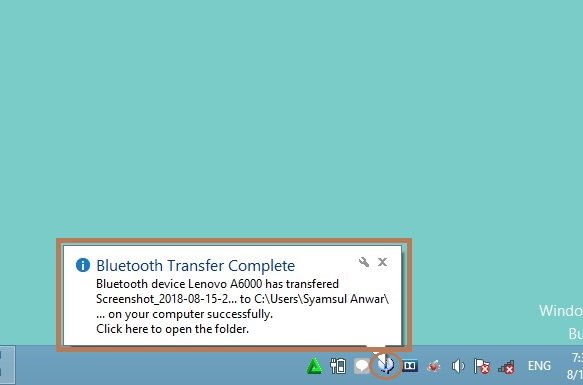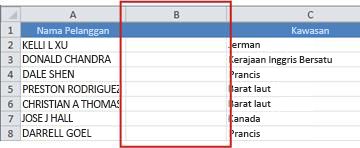Rumus terbilang excel pada dasarnya merupakan suatu fungsi dalam aplikasi microsoft excel yang dikembangkan oleh Microsoft dan terdapat berbagai macam fitur yang bisa digunakan.
Beberapa fitur yang dapat digunakan pada rumus terbilang excel diantaranya grafik, kalkulasi, tabel dan yang lain.
Dari Microsoft excel ini yang paling menarik adalah terdapatnya banyak fungsi yang bisa membantu menyelesaikan berbagai macam pekerjaan atau tugas dengan sangat cepat.
Kegunaannya juga bervariasi diantaranya untuk membuat tabel, menghitung data, mengolah data, membuat diagram, membuat grafik dan yang lainnya.
Daftar Isi [Sembunyikan]
Penyebab Terbilang Excel Tidak Berfungsi
Terbilang excel tidak berfungsi karena automatic calculation tidak aktif
Sebenarnya update nilai hasil rumus dalam Microsoft excel melalui suatu proses kalkulasi secara default seringkali terupdate secara otomatis jika memang terjadi perubahan nilai dalam referensi rumus. Akan tetapi proses kalkulasi ini tidak selamanya dilakukan dengan cara yang otomatis.
Karena hal tersebut terkadang tidak kita sadari atau tidak kita tahu sebagai pengguna excel kemudian menjadikan sedikit user atau sebagian user excel dalam pemrosesan rumus terbilang excel mengalami frustasi menghadapi kasus ini.
Sebenarnya dalam Microsoft excel terdapat sebanyak 3 pilihan setting kalkulasi yang meliputi :
Automatic : semua nilai dari rumus Microsoft excel akan dikalkulasikan secara otomatis setiap kali ada perubahan. Update otomatisnya sendiri terjadi pada semua sheet dan semua file excel yang telah dibuka.
Automatic except for data table: update otomatis hanya terjadi pada sel yang ada kaitannya dengan rumus dan sel yang perlu diubah nilainya.
Manual : rumus excel tidak akan dikalkulasi sebelum dilakukan eksekusi manual dengan cara menekan CTR + F9
Karena circular reference
Kasus yang satu ini cukup sering dialami oleh pengguna excel dan biasanya terjadi karena kesalahan yang tidak disengaja ketika Anda mengetik atau mengcopy berbagai rumusnya. Jadi jika memang Anda menerima suatu pesan ketika sedang bekerja dengan menggunakan Microsoft excel maka bisa dipastikan bahwa spreadsheet Anda sedang mengalami masalah circular reference.
Circular reference sendiri menjadi suatu masalah yang terjadi jika formula dalam sebuah sel akan mengambil suatu referensi dari sel itu sendiri baik secara langsung atau secara tidak langsung.
Jadi walau masalahnya hanya terdapat pada satu sel dan terdapat didalam suatu sheet yang berbeda, terkadang hal ini menjadi salah satu masalah kalkulasi di bagian lain dalam suatu file excel yang Anda punya dan Anda olah.
Untuk mengatasi masalah circular reference pada rumus terbilang excel, Anda harus langsung bertindak dengan mencari akar masalahnya. Yaitu sel – sel yang memiliki rumus circular reference.
Ketika kita membuat suatu kesalahan dengan membuat rumus circular reference, biasanya excel langsung memberitahukan kepada kita tentang terdapatnya pesan. Jika sudah seperti itu Anda bisa langsung memperbaiki rumus ketika pesan tersebut ada.
Download Add Ins Terbilang Excel Dan Cara Instalasinya
Silahkan download di atas, dan kalau sudah berhasil melakukan download add in terbilang excel maka Anda perlu mengikuti beberapa langkah instalasi add in fungsi terbilang excel berikut ini :
- Didalam file bernama “kombinasiterbilang.rar” yang sudah ada Anda perlu download folder “kombinasiterbilang”. Kemudian Anda perlu ekstrak folder tersebut pada tempat yang memang Anda inginkan.
- Didalam folder tersebut akan Anda temukan sebanyak tiga file. File – file yang akan Anda temukan diantaranya kombinasiterbilang.xla, kombinasiterbilang.xlam, dan juga contohkombinasiterbilang.xlsx
- Kemudian Anda buka aplikasi Microsoft excel dan pastikan tab developer sudah Anda aktivasi.
- Buka tab developer excel dan kemudian pilih excel add ins dan pilih browse
- Pada lokasi folder yang ditampilkan, Anda perlu catat atau copy folder. Lokasi ini merupakan folder default untuk addins.
- Copy paste file xla/ xlam yang telah diekstrak ke folder default addins. Di komputer yang lokasinya : “C : /users/username/appData/roaming/Microsoft/addins”
- Kembali ke excel dan ulangi langkah sebelumnya. Setelah Anda klik browse, kemudian pilih file addins kombinasiterbilang.xla atau kombinasiterbilang.xlam.
- Untuk yang menggunakan microsoftexcel 1997- 2003 Anda bisa pilih file kombinasiterbilang.xla dan kombinasiterbilang.xlam untuk yang menggunakan Microsoft excel 2007 keatas.
- Pilih salah satu file tersebut dan kemudian klik OPEN kemudian tekan OK.
- Kalau sudah selesai, sekarang Anda sudah berhasil melakukan instalasi add in terbilang excel atau lebih tepatnya add in kombinasi terbilang excel.
Contoh Fungsi Rumus Terbilang Otomatis
Dalam pengaplikasian fungsi rumus terbilang excel, contohnya dapat diterapkan melalui langkah di bawah ini :
- Pertama – tama buka Microsoft excel, kemudian klik office button di bagian tombol yang kiri atas. Atau bisa Anda klik menu file jika memang Anda menggunakan Microsoft excel 2010/ 2013.
- Kemudian selanjutnya klik option atau excel option. Di menu add ins kemudian bisa Anda klik go. Perhatikan gambar di bawah ini!
- Kemudian pilih browse dan cari file yang Anda download. Selanjutnya klik OK. Nantinya akan terlihat seperti gambar di bawah ini!
- Setelah itu berikan tanda centang pada terbilang excelnya dan klik langsung OK.
Dengan ini maka fungsi terbilang telah terpasang di bagian Microsoft excel. Dalam penggunaannya tinggal Anda tulis rumus =terbilang (alamatsel) seperti gambar di bawah ini :
Dalam rumus terbilang excel, jika Anda ingin mengubah huruf pada terbilang excel menjadi huruf besar semua, kemudian Anda ganti PROPER dalam rumus menjadi UPPER. Sementara jika kemudian Anda ingin mengubah menjadi huruf kecil semua, Anda perlu ganti menjadi LOWER.
Lantas bagaimana cara dalam menggunakan koma dalam fungsi terbilang ini? Jadi semisal Anda membuat angka 1000.5 menjadi seribu koma lima. Cara dalam melakukan hal ini sangat mudah.
Anda perlu menulis seperti biasanya yaitu 1000.5. Kemudian gunakan fungsi terbilang setelah itu untuk lebih memudahkan.
Disini saya juga sudah membahas Rumus Excel Sangat Lengkap, Silahkan Di Cek Sendiri
Rumus Terbilang Excel Manual Atau Tanpa Macro
Rumus terbilang excel penulisan rupiah
Dalam menambahkan teks rupiah di akhir rumus terbilang, maka angka rupiah juga bisa diganti dengan cukup mudah. Anda dapat menggunakan operator ampersand (&) sebagai berikut :
=terbilang (angka) & “rupiah”
Selain dengan operator “&” bisa juga dengan menggunakan fungsi CONCATENATE untuk menambahkan teks rupiah di akhir rumus terbilang excelnya.
Rumus terbilang excel merubah angka menjadi huruf
Untuk mengubah suatu kapitalisasi huruf terbilang excel dalam Microsoft excel, Anda bisa gunakan fungsi yang meliputi :
Lower, upper atau proper yang sudah tersedia di excel. Anda bisa perhatikan contoh gambar penggunaan rumus terbilang angka rupiah berikut ini :
Itulah rumus terbilang excel dan tentang contoh pengaplikasiannya dalam Microsoft excel. Semoga informasi tentang rumus terbilang excel yang kami bagikan diatas menjadi informasi yang bermanfaat dan semakin menambah wawasan Anda.
Selamat belajar microsoft excel untuk semakin menambah wawasan Anda.